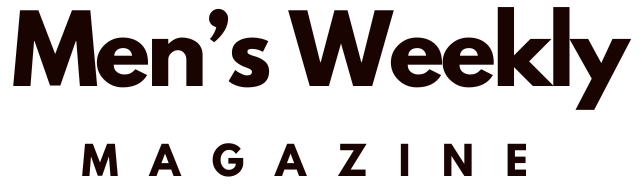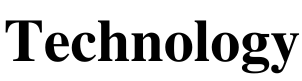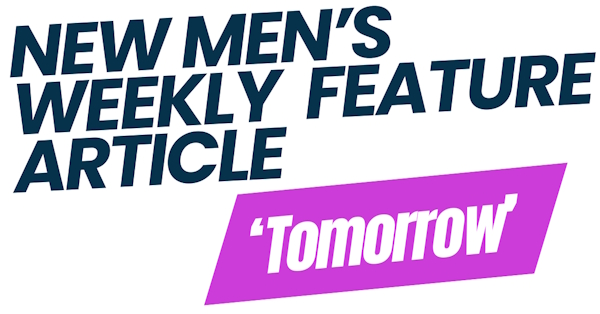10 Common Mac Problems and How to Fix Them

Since 2009, Mac computers have added revenue every single year.
But even with increased sales and popularity, there are still some common issues that people face every single day. So we decided to put a list of the most common mac problems and how to fix them.
You'll learn how to troubleshoot your Mac and get it back up and running in no time!
Keep reading to fix your mac issues today.
Problem #1: Blank Screen
If your Mac's screen is blank after waking up, you might need to adjust the display settings.
To fix this issue, follow these steps:
Put your mouse over the top-right side of your computer screen. Click on System Preferences > Displays. Set the "Display sleep" slider to "Never." This will keep your screen on even after you have closed your laptop.
Problem #2: White Screen
If your Mac's screen is white, it means that the device did not shut down properly. If this happens, try restarting your Mac to fix the problem.
If the issue persists, plug in an external monitor or TV set to see if you can access your Mac using a different screen. If the other screen works, then you might need to have your internal screen repaired.
The white screen is also often associated with a flickering screen.
Problem #3: Disk Full
If your Mac's storage is almost full, the device will run much slower than usual and power down unexpectedly when trying to save documents or photos.
One way to fix this issue is to clean out your Mac's storage. Follow these steps:
Press the Command - Space bar keys on your keyboard at the same time. Type "Disk Utility." Press Enter. Click on your hard drive in the left menu. Click on "First Aid." If that doesn't work, you can try turning off your iCloud and keeping all of your necessary files, such as photos and documents, in one place.
Problem #4: Fan Noise
If you notice any unusual noise coming from your Mac's fan, or if the computer starts to heat up for no reason, it likely means that you need to replace the fan.
To fix this issue, follow these steps:
Restart your Mac. Press and hold the Command-Option keys while it boots up to enter single-user mode. Type "shutdown -f." Press Enter. Turn off your computer and unplug all power cords from your computer (wall outlet and power cord). Wait 30 seconds then plug everything back in. Turn the Mac back on.
You can now check to see if the noise has stopped by playing a video or audio file. If there is still fan noise, then you will need to purchase a replacement fan.
Problem #5: Invalid Username or Password
If a username and password window pops up when you try to log in to your Mac, it likely means that the computer's keychain database is corrupt.
In this case, you will have to reset the passwords for all accounts on your Mac except for the guest account.
To fix this issue, follow these steps:
Press the Command-Space bar keys on your keyboard at the same time. Type in "resetpassword." Press Enter or Return. In the window that pops up, select a user from the drop-down menu and choose a new password for them. Repeat this step for all other users on your Mac that have a password.
Problem #6: Slow Internet
If the internet speed on your Mac is slow, there could be a few issues behind it. Follow these steps to fix this issue:
Restart your home modem and router by unplugging them from the wall outlet and waiting 30 seconds before plugging them back in. Update the software for your modem and router by downloading the latest update from their manufacturers' websites.
If you share a wall with someone who is using a wireless internet connection, consider purchasing a powerline network adapter to connect the devices to your home's electrical outlets instead of relying on your shared walls.
Problem #7: Not Connecting to WiFi
You may need to fix your Mac if it is not connecting to the internet. It might be an issue with your Wi-Fi signal. Follow these steps to fix this problem:
Make sure that you are using the correct password for your network or router. If you have changed the password recently, enter it exactly as it appears on the router. If you have never changed the password, try resetting it to its default. If that still doesn't work, follow these steps:
Select "System Preferences" from your Mac's Dock. Click on "Network." Select "Wi-Fi" in the left menu. Click on the blue "Turn Wi-Fi Off" button at the top of the window. Wait a minute and then click on it again to turn Wi-Fi back on. Your Mac should automatically connect to your network or router when in range. If that doesn't work, you might need to purchase a replacement AirPort card.
Problem #8: Your Mac Won't Start
If your Mac won't start up, you could have a few issues going on. Follow these steps to fix the problem:
Insert the installation disc that came with your computer and restart it. Hold down the "C" key while it boots up to launch the computer in recovery mode. In the window that pops up, select "Disk Utility" on the left side. Click on your main hard drive under "DEVICES." Click on the "First Aid" tab on the top of the window. Click on the red "Run" button at the bottom of this window.
If that doesn't work, you might need to replace your hard drive.
Problem #9: Graphics Issues
If your Mac's display shows signs of graphic artifacts or you see white, black, blue, purple, or yellow spots on the screen, follow these steps to fix the problem:
Turn off your computer and disconnect all connections except for your power cord. Turn on the machine and wait for the chime sound to play. Immediately press and hold the power button until your Mac restarts. If that doesn't work, replace your video card.
Problem #10: Bad Memory (RAM)
If your MacBook starts up but is acting sluggish or you are experiencing frequent crashes or freezes, it could be a bad memory issue. Follow these steps to fix the problem:
Open "Applications," select "Utilities," and launch "Memory." Click on "Repair" after scanning your Mac. If the error persists, select "Replace" from the top of the window. Restart your computer for changes to take effect
.
Fix Your Mac Problems Today
Now that you know the most common mac problems users have to deal with, you can use this information to fix your computer today.
If none of these quick fixes are able to solve the problem, consider making an appointment with professional tech support. If you don't have a backup, then it may be time to start considering buying a new Mac.
Hopefully, this article will help with your mac troubleshooting. And if you're looking for more tips to get more out of your tech, check out the rest of the articles on our blog!